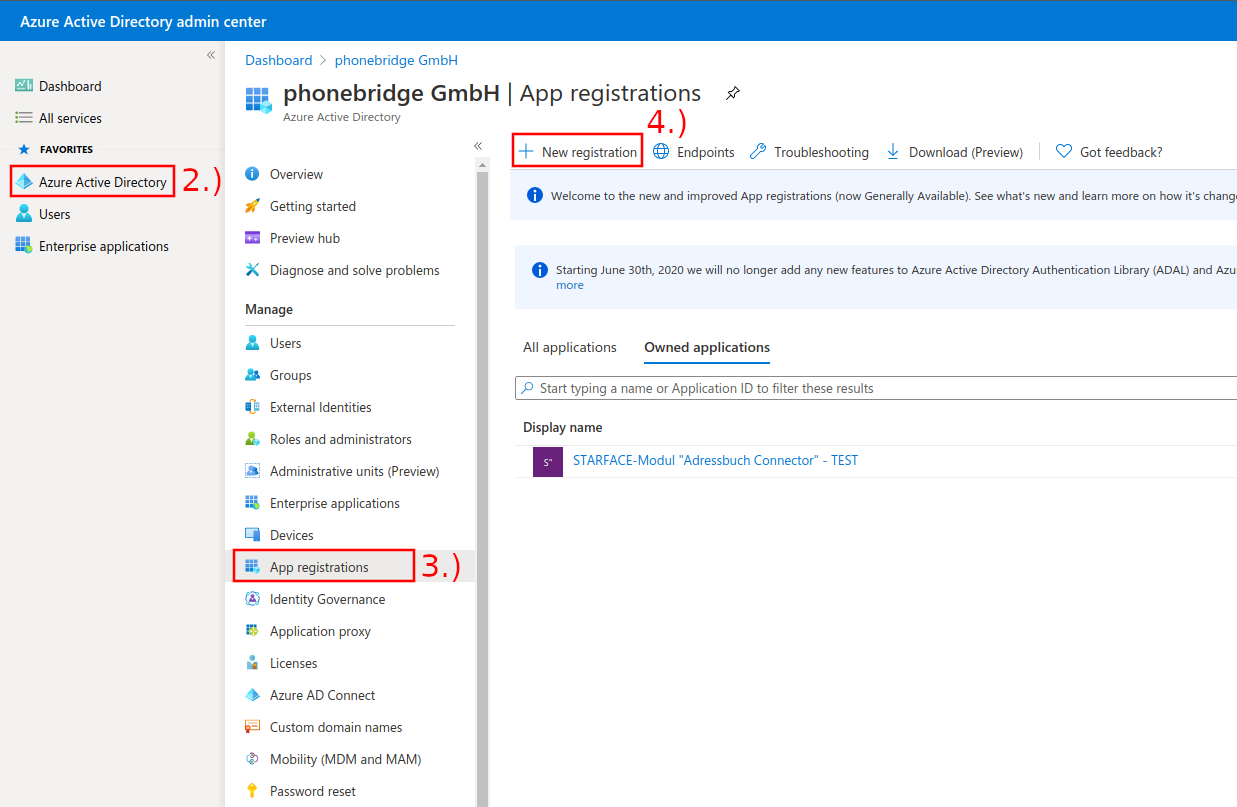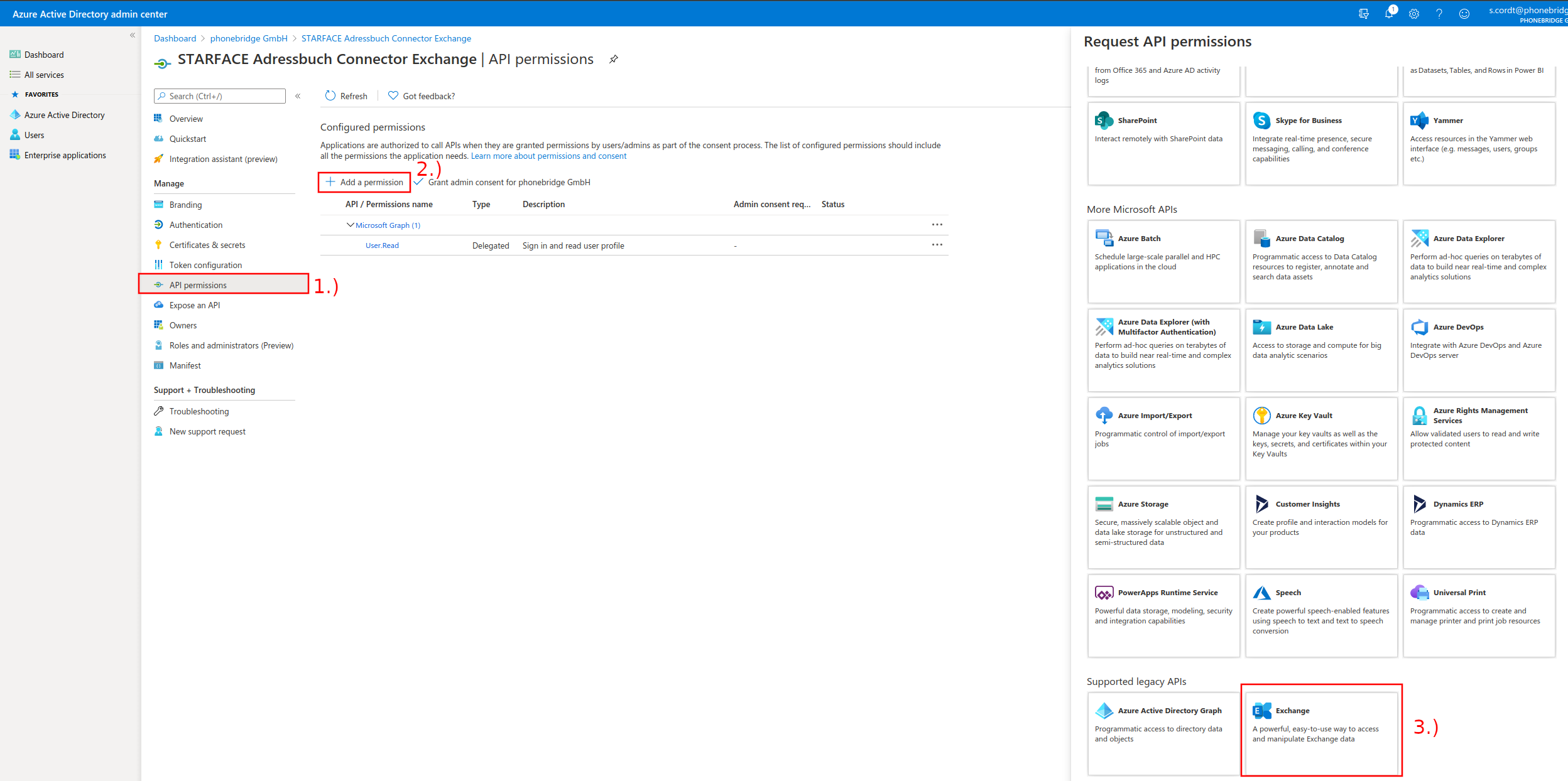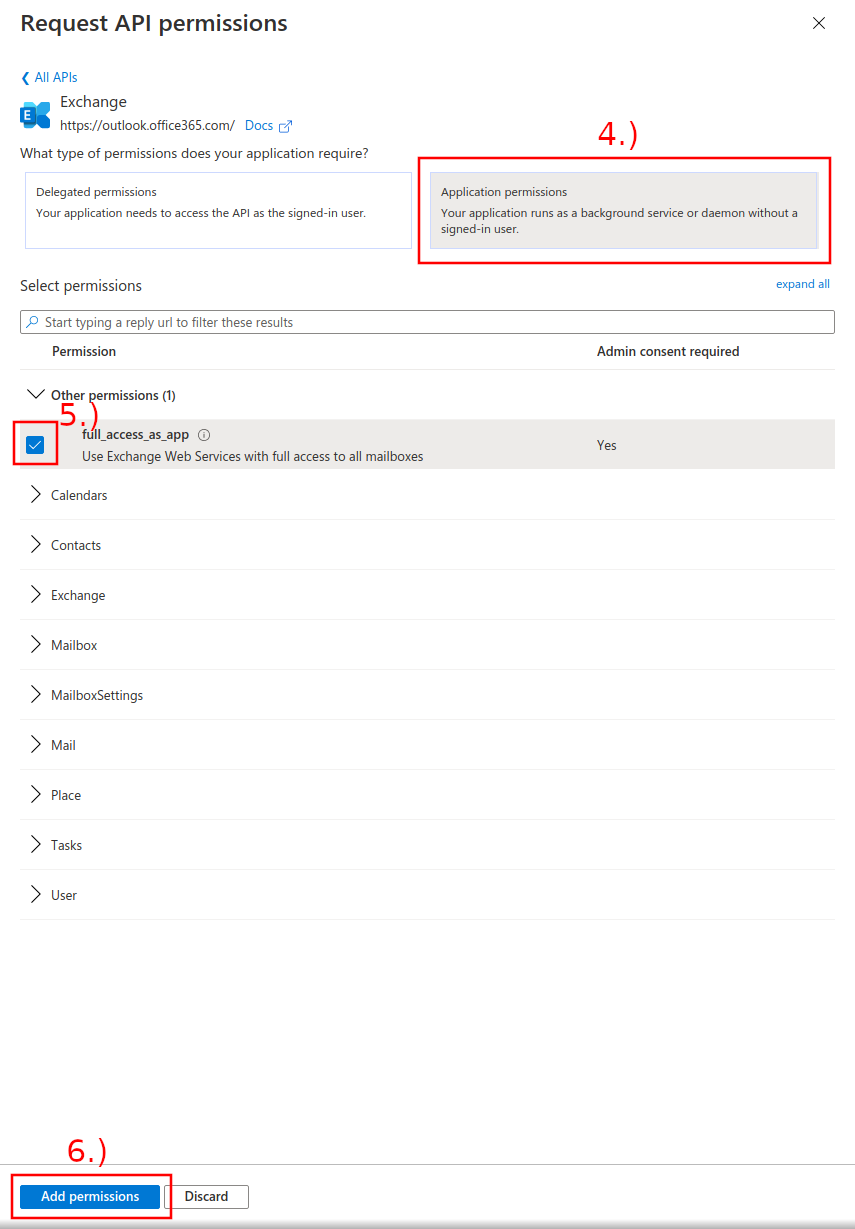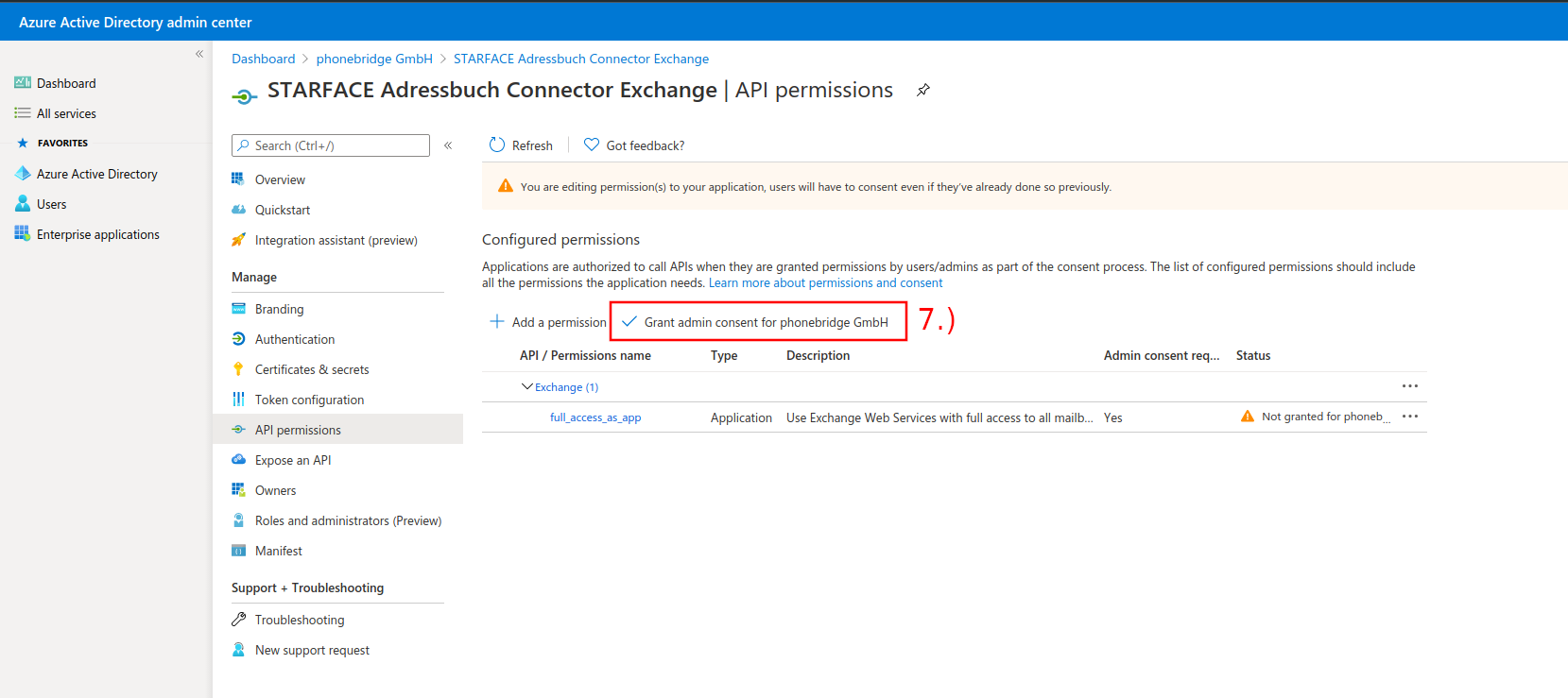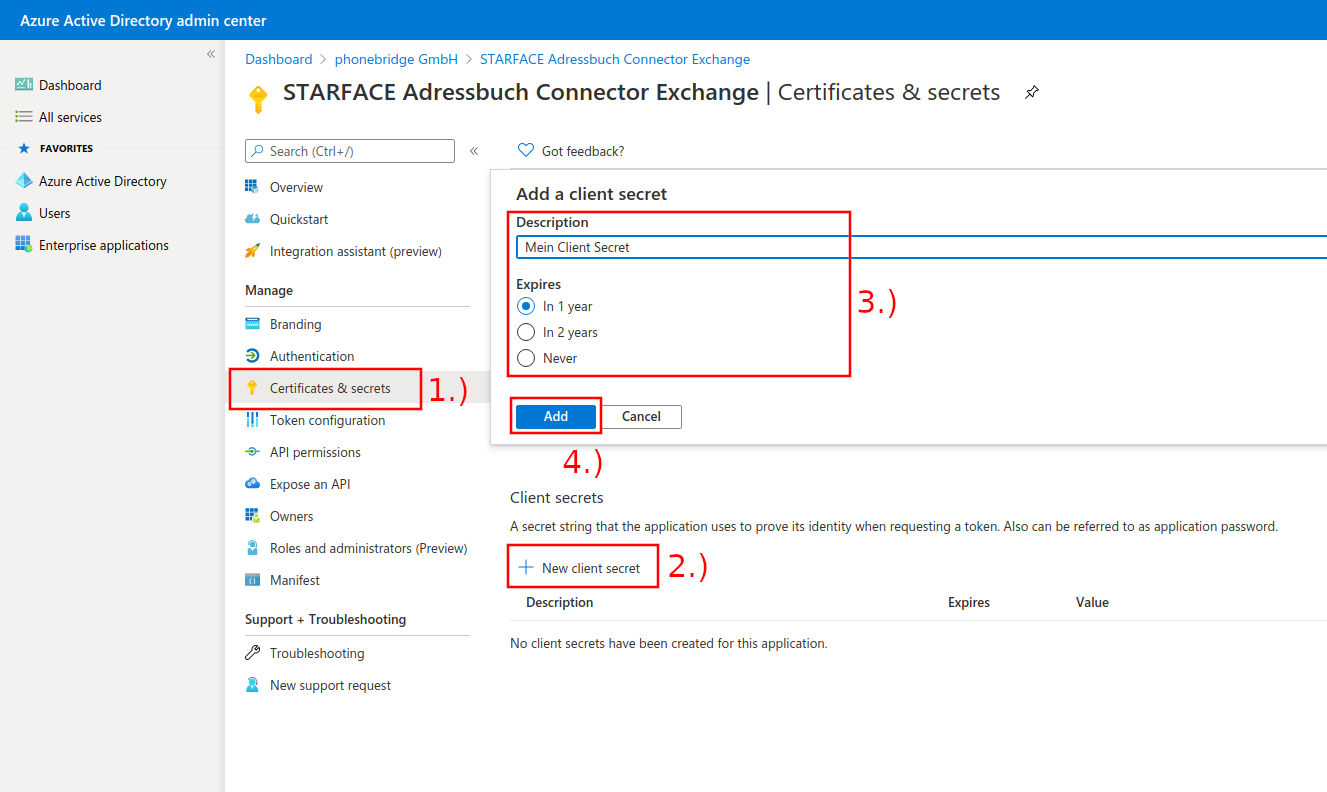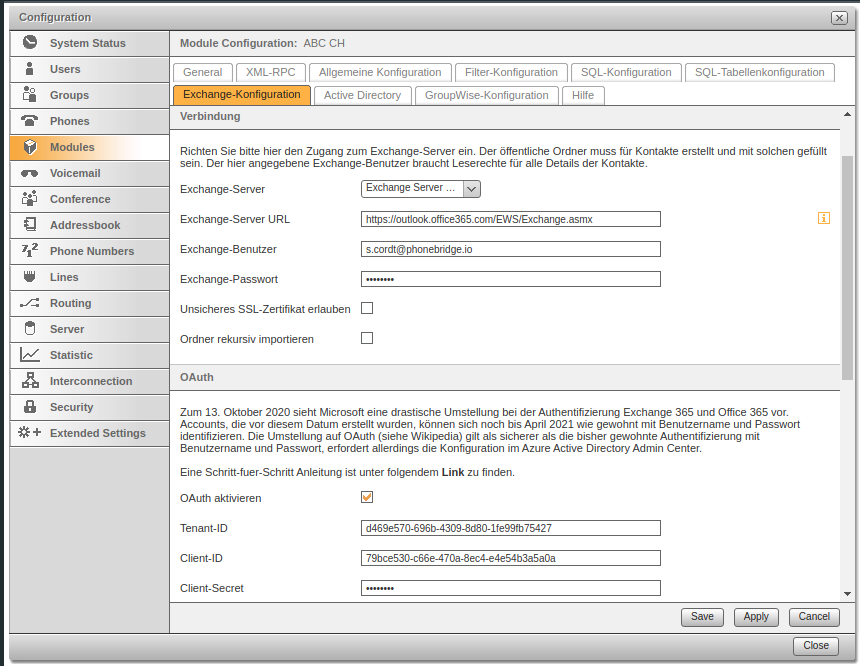HowTo: Umstieg von Basic Authentication auf OAuth
Auf Grund einer weiteren Umstellung seitens Microsoft ist diese Anleitung nicht mehr aktuell.
Möchten Sie Microsoft Office 365 Kontakte (bei aktivierter "Moderner Authentifizierung") in Ihr STARFACE Adressbuch synchronisieren (in eine Richtung oder auch bidirektional), nutzen Sie bitte unseren Service https://www.sync.blue.
Übersicht
Zum 13. Oktober 2020 sieht Microsoft eine drastische Umstellung bei der Authentifizierung Exchange 365, Office 365 bzw. Outlook Web Access vor. Accounts, die vor diesem Datum erstellt wurden, können sich noch bis April 2021 wie gewohnt mit Benutzername und Passwort identifizieren. Die Umstellung auf OAuth (siehe Wikipedia) gilt als sicherer als die bisher gewohnte Authentifizierung mit Benutzername und Passwort, erfordert allerdings die Konfiguration im Azure Active Directory Admin Center.
Anleitung
1. Eine neue App erstellen
- Melden Sie sich mit einem Administratoren-Account beim Azure Active Directory Admin Center (https://aad.portal.azure.com/) an.
- Klicken Sie innerhalb der linken Menüleiste auf den Punkt "Azure Active Directory".
- Wählen Sie danach aus der zweiten Liste den Punkt "App registrations"
- Klicken Sie danach auf die Schaltfläche "New registration".
- Im daraufhin folgenden Bildschirm geben Sie der App einen Namen.
- Ändern Sie bei der Wahl "Redirect URL" die Dropdown-Liste in "Public client (mobile & desktop)" und tragen Sie den Wert "urn:ietf:wg:oauth:2.0:oob" ein.
2. Zugriffsrecht "full_access_as_app" setzen
- Wahlen Sie den Punkt "API permissions".
- Klicken Sie danach auf die Schaltfläche "Add permissions".
- Es öffnet sich rechts auf Ihrem Bildschirm ein Bereich mit gekachelten Schaltflächen.
- Wählen Sie nun die Kategorie "Application permissions".
- Setzen Sie den Haken "full_access_as_app" im Bereich "Other permissions".
- Jetzt gilt es noch, die getroffene Auswahl durch einen Klick auf "Add permissions" am unteren rechten Rand zu bestätigen.
- Die soeben gewählte Permission erfordert nun noch einen weiteren Schritt, nämlich einen Klick auf die Schaltfläche "Grant admin consent".
3. Ein Client-Secret hinzufügen
- Klicken Sie zuerst auf die Schaltfläche "Certificates & secrets".
- Nun klicken Sie "New client secret".
- Es öffnet sich ein Fenster, welches Ihnen erlaubt, eine Kurzbeschreibung zu hinterlegen, sowie eine Auswahl darüber zu treffen, wie lange das Client-Secret gültig ist.
- Klicken Sie abschließend die Schaltfläche "Add".
- Sie können das Client-Secret zu einem späteren Zeitpunkt nicht nochmals einsehen. Daher kopieren Sie sich das Secret jetzt in eine Text-Datei.
- Sollten Sie es versäumen, das Client-Secret zu kopieren, müssen Sie zu einem späteren Zeitpunkt ein neues erstellen.
4. Die Modulinstanz konfigurieren
Nun haben Sie alle nötigen Einstellungen vorgenommen, um Exchange- oder Office 365 mit OAuth zu nutzen. Auf der Übersichtsseite der soeben konfigurierten App finden Sie, mit Ausnahme des Client-Secrets, auch alle weiteren wichtigen Daten:
Jetzt gilt es noch, die Modulinstanz entsprechend zu konfigurieren:
- Setzen Sie den Haken "OAuth aktivieren"
- Tragen Sie die Tenant-ID, Client-ID und Client-Secret ein
- Sie müssen weiterhin ihren E-Mail Account unter den Verbindungseinstellungen eintragen. Das Passwort-Feld kann allerdings leer bleiben.
Kennst Du schon den Nachfolger der Modul-Manufaktur? www.sync.blue